Как подключить гарнитуру к компьютеру
Стационарные ПК лишены встроенного модуля: его придется покупать отдельно. Но, к счастью, он не такой дорогой. Вот, например, отличная модель с кучей положительных отзывов:
Обратите внимание, что это внешний адаптер, который подключается в USB разъем. Также существуют и внутренние модули, которые подключаются непосредственно в материнскую плату в слот PCI
Такие устройства, как правило, обладают большим функционалом, но имеют существенный минус — неудобство использования. Модуль, подключаемый в USB можно вставить в USB-удлинитель, который может быть вынесен хоть на середину комнаты. Таким образом, сигнал будет доставать даже до самой дальней комнаты. Провернуть то же самое с PCI-слотом значительно труднее и затратнее.
Если у вас Mac OS
Современные ПК от Apple оснащены адаптером беспроводной связи, поэтому сопряжение с бесперебойной периферией происходит практически без проблем. Для начала необходимо включить Bluetooth, для этого необходимо всего лишь кликнуть на соответствующий значок в статус-меню, расположенном в верхнем правом углу. В выпавшем меню необходимо выбрать пункт «Bluetooth on». Надпись должна стать темнее. В новом окне появится список доступных к подключению устройств. Если в списке wire-free гарнитуры нет, убедитесь, что устройство включено и находится на нужном расстоянии. После стоит зайти в «Системные настройки» в раздел «Звук» и проверить отображаются ли наушники среди устройств для вывода.
Включение блютуз на Mac
Проверяем наличие Bluetooth
Далеко не все десктопные компьютеры оснащены адаптером беспроводной связи, именно поэтому процедуру подключения стоит начать с проверки его наличия. Чтобы это сделать, откройте окно «Выполнить» (сочетание клавиш Win + R), в строку впишите команду «devmgmt.msc», она откроет диспетчер устройств. Если ваш компьютер имеет встроенный Блютуз модуль, он обязательно будет отражен в списке устройств.
Наличие блютуз модуля у ноутбука обязательно будет указано на наклейке с основными характеристиками устройства. Если таковой нет, проверьте наличие модуля описанным выше способом.
Включаем передатчик
Процедура включение адаптера беспроводной связи зависит от версии установленной операционной системы.
Как подключить блютуз наушники к ноутбуку windows 7 или Vista
В этом случае по строке Bluetooth в панели управления кликаем правой кнопкой мыши и выбираем «Свойства», откройте вкладку драйвер и убедитесь, что с ним все в порядке. В случае если необходимо обновление, нажмите на соответствующую кнопку. В «Панели управления» откройте «Центр управления сетями и общим доступом». Здесь необходимо выбрать «Изменение параметров адаптера». Правой кнопкой мыши кликните по разделу «Сетевые подключения Bluetooth» и выберите «Включить»
Включаем Bluetooth в Виндоус
В Windows 10 разработчики упростили процедуру включения передатчика. В меню «Пуск» выбираем пункт «Параметры» далее переходим в раздел «Устройства». Здесь выбираем пункт «Bluetooth» и включаем его.
Как подключить аудиоустройство к смартфону Android
Перед тем, как подключить блютуз наушники к телефону Андроид, надо их включить, также перед первым включением стоит зарядить девайс. В некоторых моделях есть индикатор заряда, но в большинстве он отсутствует, поэтому пользователям приходится учитывать время работы и своевременно заряжать.
Затем потребуется включить Bluetooth и установить беспроводное соединение, для этого потребуется:
- Убедиться, что расстояние между аудио-девайсом и смартфоном меньше 10 метров (для некоторых моделей допустимо расстояние до 100 метров).
- Открыть меню «Настройки» и нажать на «Подключённые устройств».
- Нажать на «Bluetooth».
- Сдвинуть ползунок в положение «Включено» и тапнуть по названию девайся, чтобы установить соединение. Он запомнит сопряженное устройство и в будущем не потребуется выбирать устройство и подключать его в настройках меню.
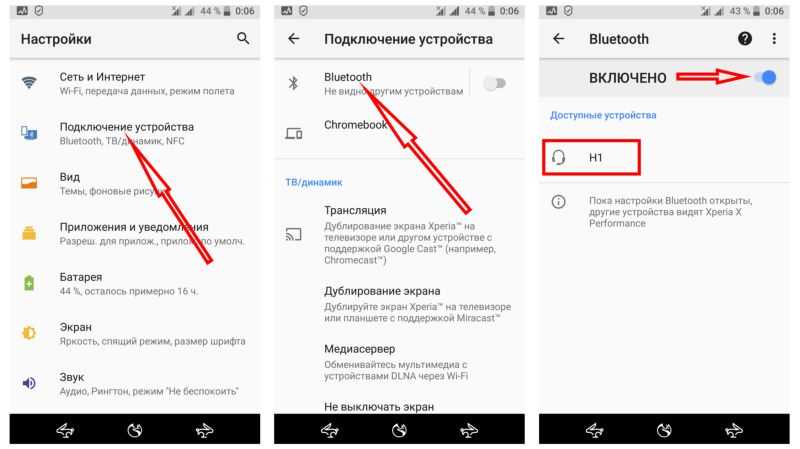
Этот способ подойдет, чтобы подключить беспроводные наушники к телефону Самсунг, Сяоми и любой другой, работающий на операционной системе Android.
Для повторного соединения надо включить как девайс, так и блютуз на смартфоне и расположить устройства рядом — соединение установиться автоматически. Чтобы при повторном сопряжении не открывать настройки меню, блютуз можно включать через шторку, которая вызывается свайпом вниз по экрану.
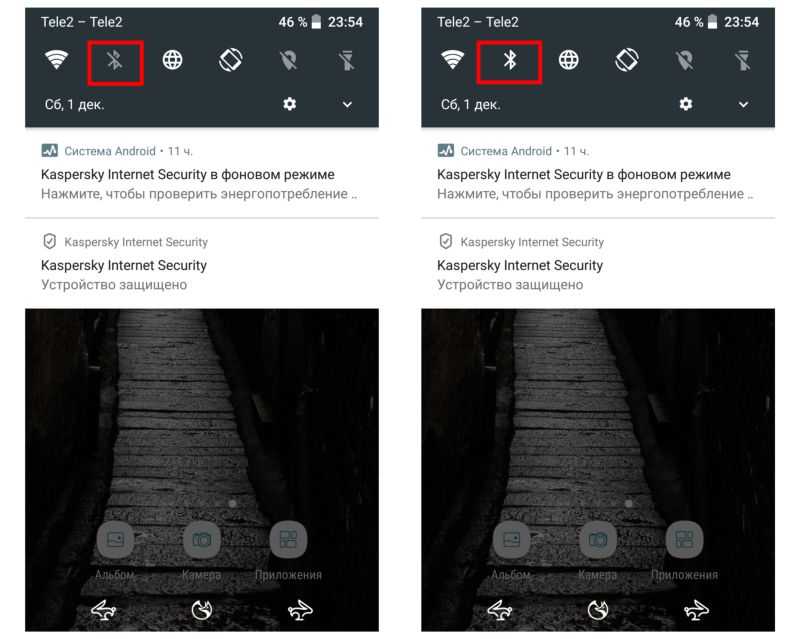
Возможные проблемы с подключением
Попробуйте его переустановить. Также иногда стандартные средства Windows для работы с беспроводным модулем может работать некорректно. Поэтому попробуйте установить программу BlueSoleil.
С ее помощью вы сможете настроить соединение легко и быстро. Она имеет удобный и интуитивно понятный интерфейс.
Теперь вы знаете как подключить беспроводные Блютуз наушники к компьютеру. Стоит заметить, что одни и те же Bluetooth наушники вы так же легко можете подключить к планшету и телефону. Об этом мы написали тут.
Если нет звука
Если наушники сопряжены с ПК удачно, но звука все равно нет. Попробуйте проверь уровень громкости на самих наушниках (если таковая регулируется) и на ПК. Для проверки громкости на компьютере кликните по значку динамика в трее правой кнопкой мыши, открой микшер громкости
Обратите внимание на громкость именно для наушников. Если не помогло, то проблема опять-таки скорей всего связана с драйверами и они нуждаются в обновлении
Повторное подключение при сбоях
При возникновении сбоев в работе компьютера. Перезагрузите его, проверьте работу модуля беспроводной связи и подключение наушников. Возможен сбой в работе драйверов. При необходимости их нужно переустановить или обновить.
Компьютер не распознаёт беспроводные Bluetooth наушники
Основные причины:
- разряженная батарея. При включении наушников загорается светодиод на корпусе, если этого не происходит, подключите зарядное устройство и произведите запуск беспроводного устройства. Также причиной разряженности наушников может стать зарядка их от нерабочего USB-порта на компьютере;
-
наушники не включены. Если вы забыли выключить после, прослушивания звуков, наушники, они хоть и имеют поддержку режима ожидания, но он всё равно сажает аккумулятор. Что приводит к выключению устройства. Поставьте на зарядку и желательно через розетку;
- наушники не до конца провели сопряжение с ПК. В случает нетерпимости при сопряжении устройств через беспроводной канал связи, вы стали включать и выключать Bluetooth на наушниках. Это приведёт к сбою программы при установке требуемых драйверов. Дайте компьютеру полностью закончить действия с подключаемым устройством;
- наушники включены, а Bluetooth нет. После включения наушников, следует для прослушивания звуков из стороннего устройства, например с компьютера, задёйствовать сам модуль Bluetooth. Нажмите и удерживайте кнопку в течение 5 секунд. Это активирует функцию беспроводной связи;
- средство приёма связи расположено вне зоны активности Bluetooth. Беспроводное покрытие имеет определённый радиус сигнала, которому могут препятствовать стены из железобетона, машины, деревья. Учтите этот момент при запуске наушников. Bluetooth не рассчитан на мощный радиосигнал, но зато экономит электричество;
- дефект в наушниках. Дефекты могут быть многосторонними: кнопка запуска удерживается более 10 секунд и с трудом запускает включение наушников, не качественный встроенный аккумулятор (в режиме прослушивания 10 минут и выключается), помехи создаются при неисправном модуле Bluetooth, вода может также стать виновником из-за попадания влаги на незащищённые электронные элементы на устройстве.
Если наушники не подключаются
Проблема может быть как в ПК, так и в беспроводных наушниках. Может подойти одно из следующих решений:
- Перезапустить наушники;
- Перезагрузите компьютер;
- Попробуйте подключить гарнитуру к любому другому устройству для того, чтобы проверить работоспособность Bluetooth модуля.
- Обновите драйвер для блютуз модуля и материнской платы.
Нет Bluetooth в диспетчере задач
Чаще всего проблема заключается в том, что на вашем ПК уже установлены драйвера для адаптера. В диспетчере устройств откройте вкладку «Другие устройства». Возможно Bluetooth адаптер как раз и является новым «Неизвестным устройством». Кликните по нему два раза и в разделе с драйверами нажмите клавишу «Обновить». Если драйвера для адаптера не обновились, попробуйте обновить их для материнской платы. Возможно проблема именно с ними.
Проблемы с подключением после обновления
Иногда Айфон перестает определять наушники после обновления прошивки.
Есть 2 варианта решения:
1. Самостоятельно возвращаются к предыдущей версии прошивки. Для этого:
- Делают полное резервное копирование данных в iCloud и iTunes;
- В настройках iCloud выключают Айфон для снятия защиты с ПО, имеющегося на этом девайсе;
- Скачивают старую версию iOS на ПК;
- Подключают Айфон к компьютеру с помощью кабеля;
- В iTunes, открыв страницу управления девайсом, зажимают Shift;
- Нажав на соответствующую кнопку, обновляют окно управления;
- В открывшемся проводнике выбирают скачанный файл с предыдущей операционной системой;
- После полной установки активируют телефон.
2. Устанавливают новую версию прошивки в сервисном центре с последующей проверкой блютуз наушников на совместимость.
Что делать, если не удаётся подключиться?
Не всегда удаётся сразу настроить беспроводные блютуз наушники на телефон, так как иногда возникают проблемы при повторном подключении. Большинство из этих проблем устранимы. Подробно, о том, как можно решить вопрос, если Ваше мобильное устройство не видит беспроводные наушники, мы описали в отдельной статье. Здесь же наметим основные проблемы и пути их устранения:
- Слишком большое расстояние между аудио и смартфоном, его надо уменьшить.
- Из настроек удалено сохранённое соединение, в этом случае надо снова пройти все этапы первого подключения.
- Не включен блютуз на смартфоне. Как ни странно, но это одна из самых распространённых причин, из-за которых не удаётся соединить блютуз наушники с телефоном.
- Аккумулятор в аудио-девайсе разряжен.
- Сбой в операционной системе, требуется перезагрузка смартфона.
Некоторые модели имеют свои особенности, например, при попытке подключить беспроводные наушники JBL к телефону Андроид возникает искажение звука. Это решается сбросом настроек наушников и/или телефона.
Однако случаются и поломки аудио-девайсов, выявить их можно по нескольким признакам:
- аудио не подключается и/или не обнаруживается ни одним устройством — смартфоны, планшеты, ноутбуки;
- не работает ни световая ни звуковая индикация;
- девайс не реагирует на зарядку.
На смартфонах нечасто выходят из строя блютуз-передатчики, однако точно определить поломку сможет лишь специалист. Некоторые пользователи ради беспроводной связи решаются на перепрошивку своего мобильного — это рисковое дело, оно может привести к необратимой поломке устройства.
Таким образом, подключение наушников к телефону сводится к нескольким простым шагам, и если ничего не упустить, то многих проблем можно избежать.
Как работают беспроводные наушники
Гарнитура получает звуковой сигнал от источника «по воздуху». Для передачи данных применяются три технологии:
- Bluetooth. Технология для создания беспроводных персональных сетей. С ее помощью можно подключить наушники к любому устройству, в котором есть блютуз. Благодаря индивидуальной кодировке предотвращает перехват аудиоданных другой техникой.
- ИК-порт. Устройства передают данные при помощи высокочастотных пульсирующих сигналов. Это устаревшая технология, которая чаще всего встречается в китайских смартфонах и на телевизорах. Кроме подключения беспроводных наушников, ИК-порт также используют для управления домашней техникой с телефона.
- Радиосоединение. Эта технология обеспечивает стабильную передачу данных от источника звука. Радионаушники обычно используют только в помещении. Несмотря на высокое качество связи и расширенную дальность действия, они очень тяжелые.
Чтобы начать пользоваться беспроводными наушниками, их необходимо зарядить. Встроенный контроллер не даст довести гарнитуру до глубокого разряда во время эксплуатации.
Телефон не видит Bluetooth-наушники
Почему наушники не подключаются к Андроиду по блютуз? Функция Bluetooth существенно облегчает использование различных устройств, также она часто применяется для подключения гарнитуры. Однако иногда случаются проблемы с подключением, которые приводят к утрате данной возможности. Если вы столкнулись с этой проблемой, рекомендуем прочитать список возможных неполадок и способов их устранения:
- Наиболее вероятной причиной является слишком большое расстояние между подключаемыми устройствами. Чаще всего для сопряжения необходимо держать устройства рядом на расстоянии не более метра.
- Возможно, на телефоне не подключена функция Bluetooth, зайдите в соответствующий раздел настроек по описанной выше инструкции и попробуйте подключить опцию.
- При активированном режиме полёта система автоматически отключает Bluetooth, убедитесь в отключении данного режима.
- В ряде случаев проблема может заключаться в невыполнении сопряжения и синхронизации устройств. В большинстве современных телефонов синхронизация происходит автоматически при включении Bluetooth, но в некоторых моделях необходимо произвести дополнительную синхронизацию через меню настроек.
- Иногда причиной отсутствия подключения может послужить несовместимость устройств. Современные производители стремятся создать уникальную технику, которая подходит только под определённый тип оборудования. В таком случае потребуется приобрести подходящие наушники официальной фирмы, которая производит аксессуары к телефону.
- Если проверка настроек и подключение других устройств не помогли восстановить работу гарнитуры, возможно, проблема заключается в поломке телефона. Иногда внутри может произойти отхождение проводов и микросхем, отвечающих за определённые опции смартфона. При подобных неполадках придётся обратиться за помощью в сервисный центр.
Беспроводные наушники перестали подключаться к телефону
Иногда источник проблемы может находиться в наушниках, для проверки попробуйте подключить к телефону другую гарнитуру. Если она будет работать нормально, значит, проблема заключается в наушниках. Наиболее частыми причинами данной неполадки могут быть следующие варианты неисправностей:
- У любых беспроводных наушников есть аккумулятор, который со временем может разрядиться. Если вы давно используете гарнитуру, попробуйте проверить уровень батарейки и зарядить аккумулятор.
- Возможно западание кнопки включения гарнитуры, попробуйте аккуратно приподнять её или пододвинуть в сторону. Обычно это помогает поставить кнопку на место и наладить работу гарнитуры.
- При попадании воды или крупных частиц грязи внутрь корпуса может произойти сбой в работе микросхем, в таком случае необходимо произвести чистку. Такую работу лучше доверить профессионалам, поскольку для очистки потребуется разбирать корпус.
- Как и любая техника, гарнитура имеет свой срок эксплуатации, при длительном использовании микросхемы, электронные платы и провода могут отойти или перегореть. Данную проблему можно диагностировать только в сервисном центре, в таком случае лучше приобрести новую модель устройства.
При желании вы можете решить многие проблемы и устранить причины неполадок самостоятельно, но в некоторых случаях лучше обратиться к специалистам за помощью.
Программы для соединения компьютера с наушниками по Bluetooth
| Фото | Название | Описание |
|---|---|---|
| Bluetooth Toshiba Stack | Стабильное, лучшее приложение для наладки блютуз сопряжения компьютера с устройствами. Если ваш Bluetooth на ноутбуке не распознаёт наушники, тогда устанавливайте данный продукт на ПК. На практике приложение зарекомендовало себя с лучшей стороны. Подходит ко всем ОС | |
| MOBILedit | Разработчики следят за обновлениями программы, чтобы шагать в ногу с современными девайсами. Утилита предоставляется в бесплатное пользование, только интерфейс англоязычный. Встроенные функции поддержки ИК и Bluetooth портов | |
| Files to Phones | Рассчитана на большое количество девайсов с поддержкой блютуз модулей. Бесплатная утилита не требует регистрации. Может производить передачу данных сразу на несколько устройств. Проверена на ОС Windows 7, Vista, XP | |
| BlueTooth Driver Installer | Ещё одна несложная, бесплатная программа и не требующая регистрации, имеет уже встроенные драйвера в своей структуре. Что ускоряет установку её на компьютер. Прошла успешные испытания со всеми ОС, кроме Windows 10 | |
| Widcomm | Если на ваших наушниках с блютузом есть микрофон, тогда вы можете звонить и общаться через скайп с помощью этого простого приложения. Оно является бесплатным русскоязычным соединителем для устройств с модулями Bluetooth | |
| BlueSoleil | Может объединять устройства имеющие модуль передачи данных Bluetooth, а также управлять контактами и прослушивать музыку через блютуз наушники. Многофункциональная программа требует доработки. Возможны конфликты с сетевыми адаптерами |
Как подключить наушники с Bluetooth Toshiba Stack
Программа Bluetooth Toshiba Stack
Есть в интернете одна из многих программ, которая поможет установить значок Bluetooth на компьютере прямо на рабочий стол — Bluetooth Toshiba Stack. Это приложение работает со всеми версиями Windows. Его удобнее всего использовать при приобретении адаптера для передачи данных. Бесплатная версия даётся на пробу в течение 30 дней. Но в интернете есть много и пиратских версий с «таблеткой» (ключи для регистрации): https://soft-portal.club/5343-toshiba-bluetooth-stack-92002-x86-x64-2016-multi-rus.html.
Чтобы скачать торрент файл нажимаем на красную кнопку
Обзор инструкции будет выполняться на ПК с ОС Windows 10 Home.
Этап 1. Установка и настройка Bluetooth программы
-
Скачайте приложение. Запустите скачанный файл, а для этого необходимо найти пункт «Setup», нажать его и применить Enter.
-
Дальше пошагово нужно установить программу к себе на компьютер. Нажимайте «Далее» в мастере установщика.
-
Соглашаетесь с лицензией и жмите «Далее».
-
Этапы для подготовки программы к установке готовы, нажимаем кнопку «Установить».
Этот процесс может занять несколько минут.
- После установки драйверов нажмите «Готово» и программа предложит перезагрузить компьютер. Закройте все приложения и выполните перезапуск ПК.
Перейдите по указанному пути, выделенному на скриншоте ниже, в установленную среду программы.
Переходим по указанному пути в установленную среду программы
Не закрывайте окно, перейдите в скачанный файл с помощью Utorrent, в папке под названием «Crack», скопировать документ и вставить в установленную программу. Или, зажав кнопку мыши, переместите его в среду распакованной утилиты.
Перетаскиваем файл в установленную среду программы
Потребуется «Заменить файл в папке назначения». А чтобы создать ярлык, выберите правым кликом мыши пункт «BTAssist», далее нажмите «Отправить» и укажите «Рабочий стол».
Создаём ярлык на рабочем столе
Теперь вы можете управлять устройствами со встроенным модулем Bluetooth: передавать файлы и прослушивать музыку через наушники.
Этап 2. Подключение беспроводных наушников к ПК
-
Запустите созданный ярлык на рабочем столе. В трее появится значок Bluetooth.
-
Щёлкните его два раза левым кликом мыши, выберите «Экспресс режим» и нажмите «Далее».
- Включите кнопку блютуза на своих наушниках и ожидайте подключения на компьютере.
-
Будет произведено сопряжение и появится окно с вопросом, на что нужно ответить «Да».
Можете включить что-либо на компьютере для прослушивания звука в наушниках через блютуз. Настройки автоматически переключатся на наушники, а динамики будут отключены до момента отключения наушников через блютуз.
Активируем плеер для прослушивания музыки в наушниках через блютуз
Чтобы отключить функцию, на компьютере откройте трей в нижнем углу, выберите значок, нажмите на него правым щелчком мыши и выберите «Отключить функцию Bluetooth» или «Выход».
Нажимаем «Отключить функцию»
При следующем запуске блютуза, ваши наушники будут отображаться в настройках программы, для быстрого подключения к гарнитуре.
Как подключить гарнитуру к телефону или планшету
Чтобы разговаривать через гарнитуру, можно использовать не только телефон, а также любое другое устройство, которое имеет доступ к мобильным операторам. Например, для разговоров удобно использовать планшет – общаться с собеседником, одновременно работать.
Инструкции по подключению к планшету или телефону отличаются только из-за разных операционных систем. Опишем особенности подключения к двум самым популярным ОС, приведём приблизительную инструкцию.
Особенности подключения на андроид
Настраиваем подключение гарнитуры на телефоне андроид. Система имеет похожий интерфейс как для телефонов самсунг, так и для других менее популярных моделей.
Необходимо зайти в настройки телефона, развернув статус-бар. Далее найдите пункт «Bluetooth» или «Подключения», где находятся необходимые сети. Также можно нажать и удерживать значок блютуз в статус-баре, что позволит быстрее попасть в настройки связи.
Далее включить блютуз на телефоне и гарнитуре. После включения в системе андроид ищем доступные подключения. Необходимо найти имя вашей гарнитуры. Нажимаем на нужное название, сопрягаем два гаджета. Для доступа придется ввести пароль.
Особенности подключения на ios
Включение режима беспроводной передачи данных на операционной системе от Apple похоже на подключение для андроида. Так, пользователю нужно найти значок Bluetooth в быстром меню телефона или через настройки. Далее включаем технологию через настройки подключения.
После этого убедитесь, что блютуз включен. На iPhone установите подключение, найдите нужную в списке. Если вы не видите в списке гарнитуры, обновите его или перезагрузите блютуз в телефоне и на втором девайсе.
Операционные системы максимально упрощают работу с любыми технологиями связи. Bluetooth сопряжение телефона и гарнитуры можно за одну минуту.
Подходят ли AirPods к смартфону с Android
При подключении к смартфону с Android AirPods ничем не будут отличаться от обычных беспроводных наушников. Если у вас в телефоне есть Bluetooth, смело подключайте такие наушники. Но для большего удобства могут понадобиться различные приложения. Например, AirBatterу или Asistant Trigger поможет определить, вставили ли вы наушники в ухо, чтобы автоматически начать трансляцию аудио. Также программка умеет определять заряд чехла и самих «ушей». Недоступны для пользователя будут следующие функции:
- Siri;
- прерывание аудиозаписи после того, как наушник извлечен из уха;
- невозможен контроль заряда и управление расходом энергии смартфона.
Подключить наушники AirPods к телефону на Android несложно. Также включите Bluetooth на телефоне, затем откройте крышку зарядного чехла. Нажмите кнопку на его обратной стороне и дождитесь, пока индикатор заряда будет мигать белым светом. Наушники появятся в списке доступных устройств, подключитесь к ним.
Что такое Apple AirPods
Вопросы, как настроить беспроводные наушники на айфоне, особенно актуальны для владельцев последних версий таких гаджетов. В 7 поколении iPhone производитель решил отказаться от привычного многим 3,5-мм аудиоразъема, и предлагает владельцам новомодных смартфонов фирменные наушники AirPods.
Управление продуманно до мелочей. Благодаря оптическим сенсорам и акселерометру, аксессуар распознает необходимость режима готовности. Гарнитура включается автоматически, ее не требуется дополнительно настраивать. Воспроизведение аудио информации начинается после
надевания их пользователем, а останавливается – когда их снимают. Для переключения громкости, ответа на звонок или проложения маршрута, пользователю необходимо нажатием на сенсор активировать Siri.
Заключение
В настоящее время многие активные пользователи мобильной связи предпочитают такое беспроводное устройство, как Bluetooth- гарнитура (наушники с микрофоном). Она обеспечивает надежную связь с телефоном на достаточно большом расстоянии и при этом полностью высвобождает руки пользователя. Благодаря этим свойствам такие аксессуары пользуются повышенным спросом у владельцев автомобилей (особенно фирмы Jabra).
Наиболее распространенным способом приобретения блютуз-наушников на сегодня является заказ доставки на Алиэкспресс (AliExpress) ввиду наиболее доступной цены из всего интернет-пространства. Однако в этом случае, помимо долгого пути, есть риск утери посылки
Поэтому стоит обратить внимание на официальных представителей известных производителей Bluetooth-гаджетов. Так новое приобретение не нужно долго ждать, опытный менеджер подскажет лучшую модель, и есть гарантия качества
Но нужно правильно выбрать беспроводную гарнитуру.
Подводя итог, следует еще раз отметить удобство такого продукта высоких технологий, как блютуз-наушники. Но научно доказано, что технология Bluetooth генерирует магнитное поле, которое хоть и слабое, но длительное воздействие на активные точки в ухе и находящийся рядом мозг может быть опасно для здоровья. Поэтому стоит подумать, что лучше — проводные или беспроводные наушники.
































