Регулировка изображения
Когда речь заходит о том, как настроить телевизор Samsung, стоит обратить внимание и на изображение. Сделать это можно самым простым способом при помощи ПДУ
Зачастую картинка на экране может казаться слишком темной или светлой — для того, чтобы получить нужный цвет, необходимо зайти в настройки цветопередачи. Вам понадобится открыть Сервисное меню при помощи кнопки, указанной выше, и выбрать раздел Изображение, затем зайти в меню с соответствующими параметрами.
- При помощи Контраста можно задать параметры соотношения между наиболее ярким и темным изображением.
- Четкость помогает регулировать резкость изображения.
- Команда Яркость позволяет делать картинку более светлой или заметно затемнять ее.
- Опция под названием Цвет помогает сделать цвета насыщеннее или светлее, а также перейти в черно-белый режим.

Правильно настроенный режим цветопередачи имеет очень большое значение, поскольку именно от этого зависит восприятие изображения.
Как сделать проводной телевизор Samsung беспроводным
Телевизоры Samsung с функцией Smart TV частенько не оснащаются встроенным модулем Wi-Fi, что делает их дешевле. Но пользователь может самостоятельно докупить внешний фирменный адаптер USB и расширить возможности своего ТВ-устройства. Конечно, к Интернету можно подключаться и через LAN-порт, если телевизор предназначен для кухни, тянуть к нему кабель из дальнего угла соседней комнаты, где установлен Wi-Fi роутер, не очень удобно.
Проблема заключается в том, что стоит фирменный Wi-Fi адаптер достаточно дорого, что сводит на нет всю экономию от покупки. Но пользователи в Сети нашли выход и подобрали совместимый с телевизорами Samsung адаптер, который при подключении к телевизору определяется как полноценный внешний Wi-Fi.
Называется такой адаптер Edimax EW7722 UnD. Его настройка ничем не отличается от «родного» USB-адаптера, да и в скорости он ему не уступает. Но, нужно помнить, что такой адаптер может работать лишь с поддержкой стандарта 802.11n на частоте 2.4 ГГц со скоростями максимум 300 Мбит/с (т.е. 29 Мбайт/с в лучших условиях), а значит контент в Full HD при удаленном размещении вы не сможете просматривать комфортно.
Важным замечанием к использованию такого решения является обеспечение хорошего размещения этого модуля в зоне уверенного покрытия Wi-Fi сигнала. При слабом сигнале регистрация Smart TV Samsung в домашней сети будет осуществляться, но при передаче больших данных из-за накопления ошибок связь будет часто рваться. Это стоит учесть при размещении телевизора и не воспринимать такое поведение Wi-Fi адаптера как глючное.
- Smart TV: какую ОС выбрать?
- Лучшие телевизоры на Android от 15 000 рублей
Фото: компании-производители, Андрей Киреев
Регулировка изображения
Когда речь заходит о том, как настроить телевизор Samsung, стоит обратить внимание и на изображение. Сделать это можно самым простым способом при помощи ПДУ
Зачастую картинка на экране может казаться слишком темной или светлой — для того, чтобы получить нужный цвет, необходимо зайти в настройки цветопередачи. Вам понадобится открыть Сервисное меню при помощи кнопки, указанной выше, и выбрать раздел Изображение, затем зайти в меню с соответствующими параметрами.
- При помощи Контраста можно задать параметры соотношения между наиболее ярким и темным изображением.
- Четкость помогает регулировать резкость изображения.
- Команда Яркость позволяет делать картинку более светлой или заметно затемнять ее.
- Опция под названием Цвет помогает сделать цвета насыщеннее или светлее, а также перейти в черно-белый режим.
Правильно настроенный режим цветопередачи имеет очень большое значение, поскольку именно от этого зависит восприятие изображения.
Не удается найти нужные сведения? Мы поможем вам.
Онлайн
Проконсультируйтесь с техническим специалистом онлайн
Вы можете получить ответ в течении 24 часов для получения общей информации или технической поддержки
Оставьте жалобу или предложение
Телефонный звонок
Казахстан, Узбекистан, единая служба поддержки с мобильного телефона
Казахстан — на все операторы связи ПН-ВС, с 10:00 до 01:00 на русском языке ПН-ВС, с 10:00 до 22:00 на казахском языке
Узбекистан — Ucell, UMS, Beeline ПН-ВС, с 10:00 до 01:00 на русском языке ПН-ВС, с 10:00 до 22:00 на узбекском языке
При звонке с Beeline возможны технические сложности.
Кыргызстан, единая служба поддержки с мобильного телефона ПН-ВС, с 10:00 до 01:00 на русском языке ПН-ВС, с 10:00 до 22:00 на кыргызском языке
Таджикистан, единая служба поддержки с мобильного телефона ПН-ПТ, с 09:00 до 00:00 на русском языке ПН-ПТ, с 09:00 до 21:00 на таджикском языке
Монголия, единая служба поддержки ПН-ПТ, с9:00 — 18:00 СБ, 10:00 — 14:00
Казахстан, единая служба поддержки со стационарного телефона ПН-ВС, с 10:00 до 01:00 на русском языке ПН-ВС, с 10:00 до 22:00 на казахском языке (Время Нур-Султана)
* Для получения информации по принтерам посетите веб-сайт HP .
источник
Изменение формата картинки на приставке для ТВ
Если телевизор работает от приставки, возможно изменение параметров картинки посредством её функций. Обычно нужно открыть меню, перейти в раздел «Настройки», где выбрать вкладку «Экран». В этом меню можно изменять такие параметры:
- разрешение изображения (screen resolution);
- позиция картинки (screen position);
- разворот (screen rotation);
- переключение режима HDR.
Перечень опций также может варьироваться в зависимости от модели и производителя приставки. Некоторые серии приставок вовсе не позволяют настраивать параметры кадра, используя только параметры, заданные в самом телевизоре.
Бывает, что изображение на экране имеет изъяны, то слишком сжатое, то растянутое. Иногда кадры очень маленькие, а иногда просто не вмещаются в монитор. Этот недостаток имеет свои причины.
Настраиваем каналы
Чтобы насладиться высококачественным изображением на новом телевизоре Самсунг, необходимо правильно настроить приём доступных телеканалов. Обычно русский интерфейс в меню должен быть установлен автоматически, а потому не придётся тратить времени на изменение языка.
Порядок действий:
- Перейти в главное меню с пульта дистанционного управления.
- Выбрать раздел настроек.
- Щелкнуть по вкладке «настройка и поиск каналов».
- Выбрать ручной или автоматический тип поиска.
- Подождать, когда ТВ-оборудование просканирует имеющиеся частоты и покажет список доступных для просмотра каналов.
Желательно использовать автоматический поиск доступных телепрограмм, поскольку операцию получится провести всего за несколько минут. Устройство автоматически начнет поиск, а после присвоит найденным каналам числовые значения, которые после можно самостоятельно изменить по желанию.
Как только поиск каналов в телевизоре Samsung будет завершена, аппарат автоматически включит первый канал по созданному списку.
Об особенностях автоматической и ручной настройки желательно узнать подробнее, чтобы не совершать ошибок.
Ручная настройка
Такой тип поиска обычно применяют на старых моделях телевизора, поскольку «автомат» там отсутствует. При выборе ручного режима поиска каналов ТВ телевизора Samsung необходимо учитывать, что придётся изменять заводские настройки.
Именно это часто отпугивает пользователей, хотя ничего сложного в этом нет. Не стоит пугаться ошибок, ведь, выбрав неправильную частоту, пользователь не сможет сломать телевизор – после можно установить и другие, правильные значения.
Операцию можно провести своими руками по следующему алгоритму:
- Перейти в главное меню и выбрать раздел «Антенна».
- Далее щелкаем по ручной настройки и выбираем «Поиск цифровых каналов».
- В новой вкладке должны появиться пункт с дополнительными настройками: частота, модуль, передача. Там ставим следующие параметры: 170000 кГц, 128 QAM, 6900 KS/s.
- Далее необходимо подождать, пока настройки будут автоматически загружены в систему и осуществится поиск.
- После ввода нужных настроек, на экране начнут появляться программы на телевизоре Samsung.
- Как только настройки будут закончены, необходимо сохранить результат и отрегулировать показатели частоты, модуля и передачи. В этом случае необходимо изменить только частоту на 178000 кГц. После этого ещё раз запустить поиск.
По такому же принципу можно найти все доступные каналы, прибавляя к частоте 8000 кГц. Используя ручную настройку, получится самостоятельно подобрать идеальное качество звука и изображения на телевизоре, чтобы картинка получилась максимально четкой. Для этого требуется выбрать раздел «Изображение» и настроить контраст, четкость и яркость по своему усмотрению.
Также пользователь получает возможность своими руками установить порядок каналы в зависимости от собственных предпочтений.
Для этого необходимо перейти в меню, и выбрать раздел «Трансляция». Напротив нужной программы требуется поставить соответствующую галочку.
Автоматический режим
В каждом современном телевизоре Samsung имеется функция автоматической настройки телеканалов. Чтобы произвести поиск, необходимо выбрать источник сигнала: спутник, кабель или антенна.
Для поиска, нужно перейти в меню, выбрать вкладку «Поиск каналов» и запустить автоматический режим. Программы выстроятся в определенном порядке.
Чтобы самостоятельно изменить расположение телегида, необходимо выбрать функцию перемещения:
- Зайти в главное меню.
- Перейти во вкладку «Трансляция» (иконка тарелки).
- Переместить ползунок вниз и найти команду «Изменение номера канала». Щелкнуть по ней, чтобы активировать.
- Вернуться на вкладку «Дом» и снова открыть раздел «Трансляция», выбрать «Изменение».
- Выбрать программу, которую необходимо переместить на другое место в списке каналов. Поставить на нём галочку и выбрать изменение номера.
Войдите в меню настроек
Начнем с того, как вообще вызвать экранное меню настроек изображения. В случае телевизоров Samsung (мы основываемся на серии QLED этого года) сначала нажмите кнопку с символом дома на пульте дистанционного управления, после чего откроется главное меню Smart TV Tizen OS
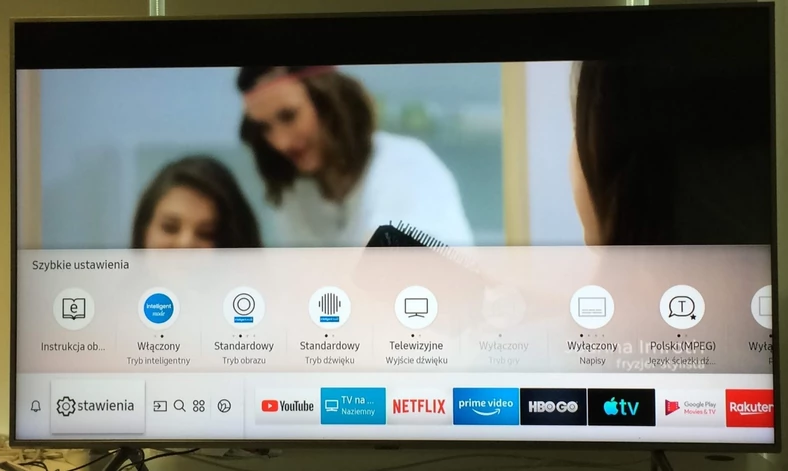
Затем выберите плитку « Настройки» на нижней панели , на которой одновременно будет отображаться набор значков для базовой настройки изображения. Чтобы получить доступ ко всем параметрам, щелкните плитку.

Для телевизоров LG с прилагаемым пультом Magic Gyro Remote (показано на фото выше) вам просто нужно нажать кнопку переключения передач на пульте дистанционного управления, чтобы перейти к настройкам.
 Меню быстрых настроек на LG TV
Меню быстрых настроек на LG TV
Затем в правой части экрана (в случае с моделями этого года — слева) мы увидим ряд значков быстрых настроек по бокам экрана. Нас интересует иконка внизу (с тремя вертикальными точками). Наведите на него и нажмите, чтобы открыть главную панель настроек телевизора LG.
Теперь, когда мы знаем, как вызвать меню настроек, давайте сосредоточимся на них. Начнем с описания доступных настроек в телевизорах Samsung.
Удаляем лишние каналы и настраиваем порядок
Чтобы удалить ненужные каналы, действуйте следующим образом:
- Откройте меню, зайдите в раздел настроек и выберите пункт «Трансляция».
- Перейдите в пункт «Изменение каналов».
- С помощью кнопки «Enter» нужно отметить галочками те, которые должны быть удалены.
- В боковом меню выбирите пункт «Удалить».
- Нажмите кнопку «Да» для подтверждения и переключите телевизор в обычный режим. Сразу после этого можно убедиться, что ненужные каналы пропали.
Если же речь идет о Samsung Smart TV, то там удаление проще:
- С помощью кнопки «Smart Hub» нужно перейти в концентратор системы.
- В форме с перечисленными каналами надо выбрать раздел редактирования (обычно он справа в верхней части таблицы).
- Руководствуясь подсказками системы при каждом шаге, можно выделить все ненужные телеканалы и удалить их.
Что касается порядка каналов, то их телевизор расставляет двумя способами:
- самостоятельно в том порядке, в каком смог их найти при автонастройке;
- с помощью списка, присланного оператором (как, например, при подключении к каналам НТВ+).
Во втором случае сортировка невозможна: перенастроить то, что установил оператор, нельзя, можно лишь удалить ненужные каналы. В первом же сортировка выглядит так:
- Перейдите в меню, выберите пункт «Настройки».
- Нажмите на «Трансляция» и войдите во вкладку «Дополнительные настройки».
- Выберите «Изм. номера канала» и укажите «Включить», если пункт выделяется. Если он неактивен, то переходите к следующему шагу.
- Выберите пункт «Изменить номер канала» или перейдите в раздел «Прямой эфир» (в зависимости от варианта интерфейса).
- Здесь нужно открыть вкладку «Список каналов» и перейти к пункту «Изменение канала».
- Нужный телеканал выбирается с помощью кнопки «Enter» на пульте, рядом с ним загорается значок галочки.
- Выбирается пункт «Изменить номер» и с помощью клавиш со стрелками на пульте канал тащится на новое место.
- Новым нажатием на «Enter» галочка убирается, результат фиксируется.
При необходимости процедура повторяется нужное количество раз.
При сортировке каналов у телевизоров «Самсунг» нужно учитывать одну их особенность: если цифровые в общем списке подписаны и имеют названия, то аналоговые – лишь порядковые номера. Соответственно, при сортировке картина будет следующей:
- Цифровые каналы переместятся в списке, и один из них займет положение другого.
- Список аналоговых не изменится, лишь под старым номером будет приниматься уже другая программа.
Мнение экспертаВиталий СадовниковСпециалист по подключению и настройке цифрового телевиденияКроме удаления и сортировки, в той же вкладке можно настроить и родительскую блокировку некоторых телеканалов от детей. Для этого в разделе «Трансляция» нужно выбрать пункт «Блокировка», включить ее, с помощью пункта «Изменение каналов» выбрать нужный и снова щелкнуть по «Блокировке». Телевизор потребует ввести пароль. По умолчанию он состоит из 4 нулей (0000), но после ввода откроется окно, где можно будет указать свой.
Настройка и активация смарт карт на разных моделях телевизоров
Вставлять карту необходимо в выключенный из розетки телевизор. Затем снова включить приемник и карта будет распознана автоматически. Затем настраиваются каналы ТВ. В настройках будет небольшие расхождения из-за того, что приемники бывают разных моделей. Рассмотрим популярные модели:
- Если телевизор LG, то в меню находят «Авто настройку». Далее предлагается выбор страны. Необходимо остановиться на таких странах, как Франция, Швейцария, Финляндия или Швеция. Вид каналов – цифровые, и нажимают «Поиск».
- Приемники Самсунг требуют первоначального входа в меню «Канал», а потом в автоматическую настройку. Также выбирается цифровое вещание и полный режим поиска. Все действие займет несколько минут.
- Настройка модели Филлипс происходит по другому направлению. Сначала выбирают «Конфигурацию» в меню. Далее идет «Установка» и «Переустановка каналов». Страну для выбора можно брать Россию, Германию или Францию. Заканчивается настройка тем, что устанавливается цифровое вещание и поиск автоматическим способом.
- Шарп приемник требует в настройках указание страны, как Швеция, Финляндия, Франция. Затем «Автоматическая инсталляция» и нажать на кнопку «Ок».
Самое главное – выбирать тип сигнала, режим, автоматический поиск.
Как изменить источник сигнала на телевизоре Samsung без пульта дистанционного управления
Теперь о том, как переключить источник сигнала без пульта дистанционного управления. На корпусе телевизора расположены органы управления телевизором. В зависимости от модели это могут быть кнопки или джойстик. Если на телевизоре есть кнопки, они обычно расположены сбоку телевизора, вы можете переключить источник сигнала, нажав на кнопку источника или меню.
Новые телевизоры обычно оснащены джойстиком управления, джойстик расположен на нижней части телевизора, очень часто его можно найти рядом с логотипом. Чтобы переключить источник сигнала, сделайте следующее.
- Нажмите кнопку , чтобы открыть меню телевизора, так же как и при нажатии кнопки меню на пульте дистанционного управления.
- Переместите джойстик влево, чтобы выбрать в меню режим смены источника.
- Нажмите джойстик, чтобы открыть список внешних источников.
- Выберите нужный источник
- Нажмите кнопку джойстика.
Телевизор переключается на выбранный источник.
Как найти и настроить каналы на Самсунг
Чтобы начать отображение каналов, запустите автоматический режим ожидания. Автоматическая предварительная настройка помогает быстро находить и организовывать каналы. Ниже приведены инструкции для различных серий телевизоров Samsung.
Автоматический поиск
Даже начинающий пользователь может автоматически изменить конфигурацию телеканала. Для этого выполните некоторые стандартные шаги, подробно описанные в руководстве пользователя. Если все сделано правильно, вы сможете смотреть каналы на Smart TV и сортировать их по своим предпочтениям.
Перед автоматической настройкой телевизора Samsung убедитесь, что он правильно подключен к источнику сигнала.
Затем выполните следующие действия:
- Войдите в меню, нажав соответствующую кнопку на пульте дистанционного управления.
- Зайдите в раздел «Трансляция» и найдите там пункт «Антенна».
- Выберите опцию, соответствующую используемому источнику сигнала.
- В этом же разделе выберите опцию «Автонастройка».
- Появится новое окно, где рядом с «Режимом поиска» должно быть слово «Полный». Если есть какая-либо другая опция, замените ее.
- Сдвиньте вниз и нажмите кнопку «Сканировать».
- Подождите несколько минут, пока приемник не закончит поиск.
- Затем вы увидите список найденных каналов.
Серии M, Q и LS
Перед настройкой телевизоров серий M, Q и LS необходимо подключить к телевизору антенну дома, внешнюю или внутреннюю. Затем включается приемник и выполняются следующие действия:
- Нажмите кнопку «Главная» на пульте ДУ и войдите в главное меню.
- В разделе «Источник» выберите «ТВ».
- Вновь войдите в главное меню и выберите «Настройки».
- Затем перейдите в «Трансляцию», а затем в «Автотюн».
- Нажмите кнопку «Старт». Появится сообщение об удалении текущего списка телеканалов.
- Позволяет выбрать источник сигнала. В этом случае отображается «Антенна». Если вы подключаетесь другими способами, выберите «Кабель». Кабель» или «Спутник». (Спутник).
- Следующий пункт настройки определяет тип каналов. Вы можете указать один из двух вариантов — «Цифровой» или «Цифровой и аналоговый». Если у вас есть локальное аналоговое телевидение, лучше выбрать второй вариант, чтобы потом не отвлекаться на дополнительные настройки.
- При настройке каналов оплаты указывается оператор. При настройке кабельного телевидения следует выбрать «Другое». Трансляция не нуждается в этом, поэтому в нашем случае этот пункт опущен.
- Выбран режим поиска. Выбирается «Полный», в котором система ищет все, что может быть обнаружено антенной.
- Процедура поиска запускается кнопкой «Сканировать». На экране будут отображены все обнаруженные телеканалы, включая цифровые и аналоговые. В то же время, индикатор показывает отсканированную часть диапазона.
- После завершения операции на экране появится сообщение. Нажмите кнопку «Закрыть» кнопку на экране и кнопку «Return» на пульте дистанционного управления для выхода из меню. на пульте дистанционного управления для выхода из меню.
После того, как все манипуляции завершены, каналы готовы к просмотру.
Серии H, F, E и J
Процесс настройки будет выглядеть немного по-другому для моделей этой серии:
- Включите телевизор и воспользуйтесь кнопкой «Source» (Источник) на пульте ДУ, чтобы выбрать «TV» (Телевизор).
- Откройте меню (используя одноименную кнопку или «Клавиатура» и выбрав на экране пункт «Меню»).
- Выберите «Трансляция», а затем «Автонастройка».
- Снова активируйте автоконфигурацию.
- При появлении предупредительного сообщения об изменении настроек нажать кнопку «Пуск».
- Выберите источник, с которого вы будете получать сигнал: «Антенна», если вы настраиваетесь на получение бесплатных программ DVB-T2 в эфире, или «Кабель», если вы подключаете программы кабельного телевидения.
- Определяет тип каналов. В этом случае лучше выбрать «Цифровой и аналоговый», чтобы вам не приходилось повторять отдельные настройки для аналоговых программ, которые еще транслируются.
- Выберите тип сканирования. Чтобы поймать как можно больше каналов, выберите Полный.
- Нажата кнопка «Сканировать».
- После завершения процесса нажмите кнопку «Закрыть» и выйдите из меню.
Регулировка изображения
Когда речь заходит о том, как настроить телевизор Samsung, стоит обратить внимание и на изображение. Сделать это можно самым простым способом при помощи ПДУ
Зачастую картинка на экране может казаться слишком темной или светлой — для того, чтобы получить нужный цвет, необходимо зайти в настройки цветопередачи. Вам понадобится открыть Сервисное меню при помощи кнопки, указанной выше, и выбрать раздел Изображение, затем зайти в меню с соответствующими параметрами.
- При помощи Контраста можно задать параметры соотношения между наиболее ярким и темным изображением.
- Четкость помогает регулировать резкость изображения.
- Команда Яркость позволяет делать картинку более светлой или заметно затемнять ее.
- Опция под названием Цвет помогает сделать цвета насыщеннее или светлее, а также перейти в черно-белый режим.

Правильно настроенный режим цветопередачи имеет очень большое значение, поскольку именно от этого зависит восприятие изображения.
Существует также дополнительная и очень удобная опция, которая позволяет сбросить изображение полностью в том случае, если вы не можете исправить его после смены нескольких режимов настроек.
Настройка интернета через проводное соединение
Smart телевизоры можно подключить к сети интернет проводным или беспроводным путем. В случае с использованием провода возможны два варианта.
- Прямое подключение. Кабель провайдера напрямую вставляется в ТВ. Работает только в том случае, если для доступа к сети не нужно ее настраивать, то есть, не требуется ввода логина, пароля и адреса сервера.
- Соединение через роутер. В качестве промежуточного звена используется маршрутизатор. Такое подключение удобнее, так подходит для любой сети.
Процедура настройки приведена для серий ТВ N, M, Q, LS, так как они наиболее актуальны и распространены на рынке.
- Кабель провайдера или от роутера необходимо вставить в разъем LAN на задней панели ТВ.
- На ПДУ следует нажать кнопку «home» (значок «домик») и войти в настройки устройства.
- В пункте «общие» устанавливаем «сеть» и «открыть настройки сети».
- Далее следует указать тип сети, в данном случае это кабель.
- Произойдет автоматическое подключение, после появления окна с соответствующим сообщением кликаем по «ок», и можно начинать использование smart функций телевизора.
Настройка 3D
Если по паспортным данным телевизор поддерживает 3D, то настройка этого формата сводится к простому включению функции «3d support» в сервисном меню. Вот с этого места обычно и начинаются трудности.
Дело в том, что в «Сервисное меню» без пульта не войдешь. Для входа требуется полноразмерный ПДУ. Новые модели телетехники имеют в своем комплекте два пульта: обычный и Смарт (указка). В старом поколении телевизоров (например, в модели MU6172U) есть только смарт-пульт, с которого в «сервисное меню» так просто зайти не получится. Для этого нужно последовательно нажать на ПДУ такую комбинацию: INFO-MENU-MUTE-POWER, при этом телевизионная панель должна быть выключена.
Далее возможны проблемы с демонстрацией 3D формата — при включении функции на экране телевизора может просто отсутствовать изображение. А связано это с 3D матрицей: если она меньше 100 Гц (а для ТВ-приемников Samsung параметр должен быть не ниже 120 Гц), то показ в 3D просто невозможен. Поэтому данную возможность необходимо обсуждать еще при выборе и покупке телевизора.
Активировав в меню пункт «No Glass 3D Support», можно без очков проверить работоспособность функции. Если она есть, и с ней все нормально, то изображение на экране будет двоиться и троиться.
Как изменить источник сигнала на телевизоре Samsung с помощью пульта дистанционного управления
Переключение источника сигнала с помощью пульта дистанционного управления удобно и практично. Использование пульта дистанционного управления является основным способом управления телевизором. Так предполагает и производитель, поэтому кнопка выбора источника находится на пульте дистанционного управления.
В старых телевизорах или в телевизорах, которые управляются только с помощью стандартного пульта, используется упрощенная операционная система. Поэтому визуальный интерфейс на экране телевизора сведен к минимуму. Чтобы выбрать источник сигнала, возьмите пульт дистанционного управления, в правом верхнем углу есть кнопка Source, нажмите на эту кнопку. Эта кнопка есть как в стандартных пультах ДУ, так и в пультах Smart. Иногда это может быть просто квадрат со стрелкой, направленной внутрь, это логотип для смены источника сигнала на телевизоре.
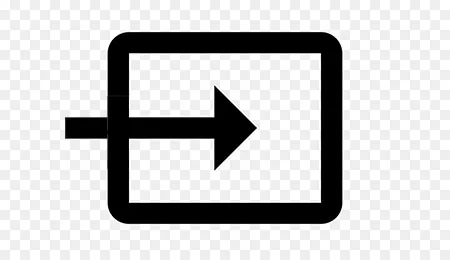
При нажатии кнопки вы перейдете в меню смены источника ТВ. Это меню расположено в верхней части экрана. Меню отображается около 6 секунд, в течение этого времени вы должны начать работать с меню, иначе оно исчезнет, но вы всегда можете вызвать меню повторным нажатием кнопки Source. Некоторые пульты также имеют кнопку HDMI, которая позволяет перейти к меню активных источников HDMI.
С помощью кнопок влево и вправо на пульте ДУ выберите нужный источник и нажмите центральную кнопку входа. Телевизор переключится на прием сигнала от выбранного источника.
Для облегчения выбора обычно неактивные источники выделяются серым цветом, а активные — более ярким.
Настройка каналов на телевизоре Smart TV
Если был приобретен телевизор последней серии с функцией Smart TV, то настройка аналогового телевидения – очень простая задача, с которой можно справиться буквально за несколько минут.
Функция Smart TV на телевизоре Samsung позволяет быстро выбрать провайдера, к которому подключён абонент: НТВ+, Ростелеком, Триколор. Если воспользоваться этой функцией, то каналы будут настроены в автоматическом режиме и расставлены по стандартному порядку, что предусмотрено провайдером.
- Перейти в главное меню, найти вкладку «Трансляция», которая помечена значком антенны.
- Выбрать автонастройку.
- Нажать на клавишу «Пуск».
- В появившемся окне активировать полный режим и нажать «Сканер».
- Осталось дождаться, когда все доступные каналы будут доступны после поиска.
Важно знать, что Самсунг Смарт ТВ предоставляет расширенные возможности для поиска каналов (если настроен IP и есть вход в интернет). К примеру, запустить автоматический режим можно и без ПДУ
Для этого подойдет мышь, подсоединенная к телевизору, или мобильный телефон. Но для начала на сотовый нужно скачать приложение «ПДУ»
К примеру, запустить автоматический режим можно и без ПДУ. Для этого подойдет мышь, подсоединенная к телевизору, или мобильный телефон. Но для начала на сотовый нужно скачать приложение «ПДУ».
Развитие телевидения привело к росту возможностей и для пользователей. Сегодня технологии позволяют смотреть вещание высокой четкости, а также использовать другие мультимедийные функции. Наибольшую популярность получили телевизоры Samsung, которые сегодня считают их самыми продвинутыми. Однако такая техника требует сложной настройки, которую может выполнить не каждый. Ниже информация поможет понять, как подключить и настроить Смарт-ТВ Самсунг на телевизоре.
LG — режимы изображения
Также в телевизорах LG быстрое изменение параметров изображения, его яркости, динамики, цветов, оттенков или цветовой температуры можно получить, выбрав один из нескольких режимов изображения в меню телевизора.
У нас здесь, среди прочего такие режимы, как: Vivid, Eco, HDR Effect, Cinema, Sports, Standard, Expert Technicolor или isf Expert (для светлой и темной комнаты). Есть из чего выбирать.
Режимы Vivid и Sport определенно являются наиболее яркими с перенасыщенными цветами и очень высокой цветовой температурой . Они лучше всего подойдут для просмотра футбольных матчей или других спортивных мероприятий.
Для фильмов режимы Technicolor Expert и isf Expert будут определенно лучшим выбором.Последний доступен в двух вариантах — для светлых и темных помещений (видна четкая разница в яркости изображения). Если нас не устроят доработки, заключающиеся только в смене режима, телевизор позволит нам гораздо больше.
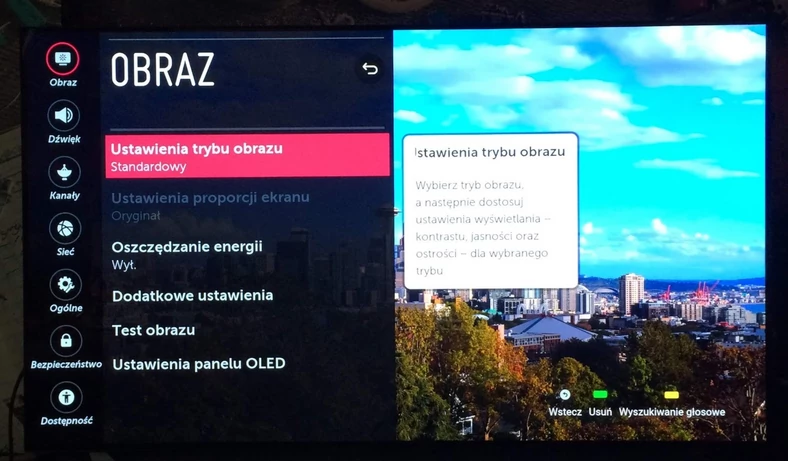
После вызова главного меню настроек (также в случае LG категория « Изображение » активирована по умолчанию ), выберите и нажмите « Настройки режима изображения» . Помните, что настройки независимы для каждого режима. Лучше всего вносить изменения в стандартном режиме .































