Способы устранения факторов, провоцирующих перегрев
Подставки под ноутбук
Сегодня выпускается множество различных подставок под портативный компьютер. Они отличаются наличием или отсутствием дополнительного охлаждающего кулера. И те и другие позволяют снизить температуру процессора. Такие приспособления иногда стоят совсем недорого и доступны каждому.
Чистка софта
Снизить температуру можно с помощью уменьшения перечня работающего вместе с системой софта. Желательно также закрыть неиспользуемые приложения через диспетчер задач.
Напряжение питания процессора
Осуществлять управление можно по такой схеме: запускаем «электропитание», → переходим к настройкам текущего плана электропитания, → выбираем дополнительные параметры электропитания, → открываем вкладку управления электропитанием процессора → понижаем его максимальное напряжение.
Выключение прибора
Иногда простое выключение портативного компьютера позволяет ему охладиться в достаточной степени для того, чтобы можно было продолжить его безопасную работу. Это снижает шум вентилятора, и дает время остыть нижней стороне корпуса.

Нынче можно приобрести массу гаджетов и даже установок, позволяющих держать температурный режим работы устройства в допустимых нормах
Чистка и замена термопасты
Профессионалы советуют каждые полгода чистить от пыли кулер (вентилятор и радиатор). При этом желательно обновлять термопасту, которая повышает отвод тепла от ЦП к радиатору.
Чтобы снизить вероятность перегрева устройства, нужно правильно распределить термопасту при замене охлаждающего элемента. Её можно купить в любом магазине, торгующем компьютерной техникой, или на радио-рынке.
Последовательность действий:
- отсоединить радиатор от поверхности процессора;
- снять остатки старой термопасты с процессора и радиатора;
- нанесите новую пасту на поверхность микропроцессора.
Паста наносится тонким слоем, необходимо обеспечить минимум пространства между радиатором и площадкой контактов. Если нанести излишне толстый слой пасты, возможен перегрев центрального процессора вплоть до выхода его из строя.

Также хотя бы раз в год следует заменять термопасту, которая улучшает отвод тепла от процессора к радиатору, и соответственно, вентилятору
Замена и ремонт вентилятора
Если у вас есть опыт сборки/разборки портативного компьютера, то наверняка сможете самостоятельно осуществить замену вентилятора точно таким же или более мощным. Это нужно сделать в том случае, когда точно известно, что причина перегрева заключается именно в этом элементе ноутбука. Иногда достаточно лишь заменить смазку подшипника. Это легко сделать самостоятельно. После такого обслуживания он свободно вращается от легкого прикосновения.
Программы для охлаждения
В BIOS есть пункты, позволяющие изменять режимы вращения вентиляторов, охлаждающихматеринскую плату (если такие имеются) ицентральный процессор. В представленном разделе можно задать для них агрессивный режим. Но при этом шума от вентиляторов будет заметно выше, даже когда ноутбук не выполняет никаких задач (простаивает).
Часть производителей упрощают жизнь пользователям, поставляя вместе с материнской платой (или ноутбуком) специализированные программы, позволяющие следить за показаниями датчиков и изменять параметры, влияющие на принудительное охлаждение.
Греется ноутбук: что делать? Температура все время высокая: 85°C+
Вопрос от пользователя
Помогите с ноутбуком HP. Последнее время он сильно шумит, иногда зависает. Также заметила, что корпус слева (где выходит воздух) стал теплым (раньше был всегда холодным). Установила программу для контроля за температурой, как доходит до 85°C и загорается красный воскл. знак — я его выключаю.
Можно ли что-то сделать с перегревом своими силами (без похода в сервис), чтобы не тратить средства? К тому же боюсь отдавать ноутбук в ремонт, у меня все пароли лежат на жестком диске (в том числе от интернет-банков).
Проблема перегрева в ноутбуках встречается довольно-таки часто (компактный корпус вкупе с мощной начинкой делают свое дело) . Кстати, замечу, что больше всему этому подвержены игровые ноутбуки.
В этой статье приведу всё самое основное, что можно сделать своими силами (в домашних условиях) для снижения температуры ноутбука. Отмечу также, что этот вопрос нередко можно решить бесплатно (хотя бы временно).
И так, начнем со всем этим разбираться по порядку.
Как проверить греется ли ноутбук
Чтобы определить, какая температура для компьютера является предельной, можно воспользоваться специальной программой HWMonitor, которая позволяет просмотреть все текущие, а так же максимальные и минимальные величины температуры за конкретный период времени. Наибольший интерес будут представлять исключительно максимальные значения.
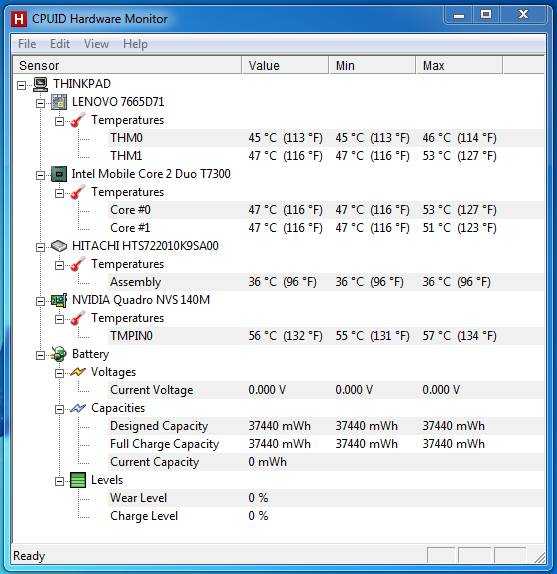
У каждого устройства предельная температура своя, определенные сведения можно найти в интернете, что-то несложно узнать опытным способом, но обычно сочетание нескольких симптомов с явно завышенными значениями в HWMonitor говорят о том, что портативный компьютер нуждается в чистке и профилактике.
Однако следует знать, что для каждой модели предельное значение температуры может отличаться.
Что делать с таким ноутбуком?
Например, если ноутбук сильно нагревается и шумит – то тут дело, скорее всего, в пыли. Вспомните, когда вы последний раз чистили его? Если давно – имеет смысл отдать в сервисный центр или почистить самому (если умеете). Чистку от пыли рекомендуется выполнять хотя бы 1 раз в год.
Если ноутбук нагревается во время игры, то здесь есть несколько решений:
- делайте перерывы каждые 2-3 часа (в зависимости от того, насколько быстро греется лэптоп);
- играйте только на дискретной видеокарте, а в остальное время пользуйтесь встроенной – она выделяет меньше тепла (да и первая в это время будет охлаждаться);
- поставьте лэптоп на ровную поверхность и подальше от батареи и прочих источников тепла.
Еще одна причина – недостаточная производительность. Современные игрушки очень сильно нагружают слабые лэптопы, в результате чего они постоянно перегреваются. И тут есть 2 варианта: либо играйте в старые игры, либо покупайте новую модель. Или попробуйте снизить нагрузку, выставив минимальные настройки в игре.
Если ноутбук греется в простое, необходимо проверить работоспособность кулера. И в случае поломки – починить или заменить его.
Если ноутбук греется до 90 градусов, обязательно проверьте термопасту на видеокарте или процессоре. Если она высохла, нужно обратиться в сервисный центр или нанести ее самому. Если после замены термопасты ноутбук все равно греется, то тут есть 2 варианта: либо ее нанесли неправильно, либо причина перегрева была не в этом.

В данном случае тоже надо проверить термопасту и работоспособность кулера.
Если ноутбук перегревается и выключается во время игры, то здесь проблема, скорее всего в видеокарте. Либо какие-то дефекты, либо высохла термопаста. Хотя ваш лэптоп может быть просто слишком слабым для той игрушки, которую вы запускаете. Потому он и тухнет.
И напоследок приведу еще несколько рекомендаций, которые нужно выполнить, чтобы ноутбук не нагревался:
- ставьте его только на ровные поверхности (стол или подставку) и забудьте про диваны, кресла и кровати;
- периодически относите лэптоп в сервисный центр для чистки от пыли (минимум раз в год);
- установите новую систему охлаждения (если старая не справляется со своей задачей);
- используйте охлаждающую подставку для лэптопов.

Последний вариант является самым эффективным. Он позволяет снизить перегрев даже летом, плюс с подставкой вы можете работать на любимом диване.
Помните, что перегрев комплектующих – это не шутки. Они могут сгореть, и тогда потребуется дорогостоящий ремонт. Или даже покупка новых деталей. Поэтому, если у вас очень слишком нагревается лэптоп, это нужно исправить как можно скорее.
Ремонт/замена вентилятора
Последнее, что может помочь пользователю, это замена или восстановление кулера. Со временем в нем могут износиться шарикоподшипники или исчерпаться смазка, в которой они перемещаются.
Попробуйте снять заднюю крышку корпуса, дабы добраться до кулера, и капните в его центр (обычно приходится сдирать наклейку) густой смазывающей жидкости: солидола или литола.
Если же и это не помогает, возможным вариантом развития событий будет приобретение и установка нового кулера. На необходимость его замены могут указывать:
- скрежет вентилятора на протяжении всего срока его работы;
- кулер не вращается от легчайшего касания его пальцем;
- устройство шатается или люфтит.
Совет. Если не уверены в своих силах и способностях, за помощью в очистке ноутбука от пыли, замене термопасты, кулера или его ремонта обращайтесь в специализированный центр.
И напоследок рекомендация: для улучшения охлаждения ноутбука можете приобрести специальный столик-подставку с вмонтированным кулером, который не только сделает работу более удобной, но и будет снизу обдувать корпус холодным воздухом.
Греется, тормозит и отключается ноутбук? Как разобрать и почистить ноутбук от пыли?
В этом видео мы рассказываем из-за чего перегревается ноутбук, начинает тормозить и вообще выключается. Вся проблема в одном — система охлаждения забиты пылью. От этого сильно греется ноутбук, то есть его процессор и видеокарта, а чтобы не случилось сбоя в работе, то процессора и видеокарты опускают частоты, дабы не греться ещё больше. И, конечно же, тут мы рассказываем как почистить ноутбук, поменять термопасту, да и в целом как его разобрать.
Как не допустить перегрев ноутбука в будущем
1. Не работайте с ноутбуком на мягких поверхностях (ковры, диваны, постель), так как они препятствуют нормальному охлаждению и ворсинки с поверхности очень быстро забивают радиатор
2. Постарайтесь не работать в сильно запыленном помещении (ремонт, активная уборка и т.д.) или дождитесь окончания «пыльных» работ
3. Большая часть бытовой пыли обитает на высоте до 20 см от пола, поэтому нежелательно работать с ноутбуком на полу (особенно на коврах), да и на столе как-то обычно удобнее
4. Если Вы переживаете, чтобы ноутбук не вышел из строя от перегрева, то можно периодически (например, раз в год) делать самостоятельно профилактическую чистку системы охлаждения или отдавать его на профилактику в сервисный центр.
Устранение максимальной нагрузки на процессор
При работе ноутбук может издавать сильный шум, если его процессор будет перегружен
Даже если вы уверены, что не запускали множественные задачи, важно убедиться воочию, что дела обстоят именно так
Для этого запустите первоначально «Диспетчер задач». Проще это сделать, зажав одновременно три клавиши: Alt, Ctrl и Delete. В нижней части открывшегося окна будет указан процент загрузки процессора.
Диспетчер задач Windows
Стоит заподозрить нечто неладное, если процент загрузки будет достигать 100% при ситуации, когда вы никаких программ в большом количестве не запускали на ноутбуке.
В этом случае придётся найти ту злополучную программу или процесс, который максимально использует ресурс ЦП вашего ноутбука.
Обнаружив такой процесс, наведите на него курсор мышки и кликните правой клавишей, чтобы открыть дополнительное меню. В нём выберите строку «Открыть место хранения файлов». После таких ваших действий откроется окно, демонстрирующее место хранения исполняющих файлов процесса, который сильно тянет ресурс ЦП.
Либо установить антириру доктор веб лайта
— Убрать лишние и ненужные программы, особенно те, которые находятся в автозагрузке(т.е. загружаются автоматически при включении компьютера) для того, чтобы уменьшить нагрузку на систему. Как это сделать — можно найти в интернете набрав «автозагрузка Windows» или т.п.
— Приобрести охлаждающую подставку. Охлаждающая подставка снабжена вентиляторами, которые охлаждают корпус. Желательно приобрести с несколькими вентиляторами, т.к. часто бывает, что эпицентр выделения тепла, т.е. процессор и видеокарта находятся с краю, недалеко от места, где расположены вентиляционные отверстия, в связи с этим, если вентилятор 1, то он, как правило, расположен в центре подставки т.е. на расстоянии от более эффективного положения, если вентилятора 2 — то один из вентиляторов, будет как раз там, где нужно, т.е. ближе всего к месту выделения тепла. Охлаждающая подставка может дать ощутимый эффект, но не стоит забывать, что рано или поздно может потребоваться чистка ноутбука от пыли, даже при использовании подставки.
— Приподнять портативный компьютер, — например, поставить на книжки, так, чтобы вентиляционные отверстия, оставались открыты. Поможет не сильно, но лучше чем ничего.
Ограничить мощность процессора до 60 — 80%. В этом случае может и будет ноутбук медленнее работать в требовательных программах, зато не будет сильно греться, в офисных программах разница в скорости работы не будет заметна, т.к. они не сильно требовательны к ресурсам. Ограничение мощности может повлиять и на нагрев видеокарты, т.к. их работа взаимосвязана.
Как ограничить мощность ЦП(центральный процессор) в Win7: — Меню пуск (слева снизу) -> Панель управления -> Система и безопасность -> Электропитание -> Настройка плана электропитания(напротив текущего плана электропитания) -> Изменить дополнительные параметры -> Управление питанием процессора -> Максимальное состояние -> Устанавливаем значения 60-80% от сети и батареи.
Ноутбук греется во время игры, что делать?
Почистить от пыли
Это стандартный и вполне правильный совет. Вы удивитесь, но до сих пор много владельцев этого не делают. А ведь в ряде случаев это причина поломки ноутбука и дорогостоящего ремонта. Если не можете сделать самостоятельно попросите научить кого-кто это делает. Что тут нужно делать:
- почистить от пыли кулер, лопасти и сеточку, аккуратно
- почистить также саму плату, оперативку и все щели, куда влезет кисточка
Пыль отличный проводник тепла, может добавлять даже более 10 градусов тепла. Как часто чистить от пыли?
- Раз на квартал — если играете больше 20 часов в неделю
- Раз в год — если редко играете
Термопаста
Знают не многие, хотя с каждым годом все больше знатоков Она улучшает передачу тепла нагревающимся элементом (видеокартой, процессором) и радиатором. Как часто менять термопасту в ноутбуке?
- Первый раз её нужно менять, когда закончится гарантия (зачастую это 12 месяцев).
- В дальнейшем, если играете часто — 1 раз на квартал (более 20 часов в неделю)
- Если редко, 2-3 часа в неделю — то можно раз в год.
Какую выбрать термопасту, ответить сложно, мастера в сервисных центрах используют ARCTIC MX-2 и MX-4. Хотя, смотрел обзоры, так большинство термопаст при тестах находятся в диапазоне +/- 2 °C. Кидайте камни, но можете пробовать и более дешевые, но НЕ дишманские.
Доступность воздуха и охлаждение
Если во время игры ноутбук сильно греется возможно это еще вызвано недостаточным притоком воздуха. Некоторые до сих пор умудряются играть в постели, где одеяло «затыкает» место для выдува теплого воздуха.
Некоторые рекомендуют покупать подставки с активным охлаждением (1-2 кулера), не пробовал но думаю что на пару градусов снизит температуру. С другой стороны нужно ли оно вам? Может доставлять неудобств, шумное и много негативных отзывов на предмет эффективности.
Бесплатный метод улучшить циркуляцию воздуха. Под задние ножки подставляю стержень для термопистолета, он круглый и достаточно большой — приподнимает заднюю часть ноутбука на ~1 сантиметр, что облегчает забор воздуха, т.е. большее количество м3 воздуха пройдет через систему охлаждения за тот же промежуток времени. В вашем случае это может быть что-то другое из подручного.
И, совсем забыл, протирайте через день поверхность на которой стоит ноутбук и в радиусе от него.
Настройки в игре
Чем ниже качество графики, тем выше FPS. Однако, ноутбучная видеокарта продолжает работать на полную нагрузку, чтобы выдавать максимальный FPS. К чему я? Как бы не игрались с настройками — греться будет сильно
Есть рекомендации по настройке через консоль, но игрался с ними, толку мало. Даже, кажется, FPS наоборот стал ниже, хотя должен был увеличиться. И нагрев остался (FPS около 120):
Чтобы снижение графики снизило нагрузку на видеокарту, нужно искать способ как угомонить видеокарту. И я долго искал, и никакие программы не помогали. Но, случайно нашел действенный способ.
Настройка видеокарты
Мой ноутбук нагревается при играх, как у любого другого пользователя. Но я стараюсь бережно обращаться с электроникой, и после каждой игры давал ему остыть. Однако в последнее время начались фризы, когда персонажа дергает, прошагивает и ты подводишь команду, в моем случае — CS GO.
Чищу регулярно от пыли, обновляю термопасту, играю на низких, за что получаю стабильные 150 FPS и нагрев ноутбука, пару раз даже клавиатура отрубалась или зависал.
Решение проблемы
В моем ноутбуке видеокарта GeForce GTX 960M с 4 ГБ на борту, она уже подустарела, но для моих нужд достаточно.
Я скачал GEFORCE GAME READY DRIVER для моей модели. Далее выполнив пару переходов, путь: панель управления → Параметры 3D → Управление параметрами 3D → Глобальные параметры → Программные настройки → Выбрал игру → Max Frame Rate. По сути, это принудительное снижение FPS.
Установил значение, рекомендую ставить 60 (так как у большинства экран 60 Гц) или выше, но чем ниже, тем меньше будет работать видеокарта, и как следствие — нагреваться.
После этого не так греется ноутбук когда играю в игры, если раньше температура доходила до 90 градусов, то теперь около 65.
На 60 FPS
Как видно из скриншота, нагрузка (и сравнение с 120 FPS):
- видеокарта — 40-60% (было 60-90%)
- оперативная память — 43% (то же самое)
- процессор — 23% (было 35%)
И, температура ~60 °C, что является комфортным для железа. Старайтесь не превышать 70 °C, иначе устройство может быстро выйти из строя, в особенности при температурах выше 85 °C.
Должен ли лэптоп перегреваться? Угрожает ли это устройству?
Среди главных составляющих лэптопа, которые постоянно перегреваются, можно выделить видеокарту, CPU и чипсет. Максимальный нагрев становится заметным, когда обрабатываются серьезные и массивные данные. Обычно подобное происходит в процессе функционирования графических приложений, запуска новых игр, монтажа видео высокого разрешения. Буквально за пару минут температурный режим гаджета может вырасти на десятки градусов. После нагрева само тепло должно переходить в радиаторную и кулерную систему, откуда оно «выбрасывается» за пределы устройства.
Со временем накопившаяся пыль на элементах ноутбука мешает тепловому выбросу за пределы лэптопа, из-за чего ноутбук начинает нагреваться и отключаться
Когда покупается новое устройство и в радиаторе отсутствует пыль, девайс не будет сильно нагреваться, поскольку система прекрасно справляется с теплоотводом от ключевых компонентов. Однако по прошествии определенного периода на кулерных радиаторах и остальных элементах начинает накапливаться пыль, из-за чего появляются трудности теплового выброса за пределы лэптопа. Часто нагревание гаджета становится критическим и происходит срочное отключение питания. Случается оно при чрезмерной температуре, поскольку появляется большой шанс окончательной поломки ноутбука.
Сломалась система охлаждения
Выход из строя системы охлаждения может привести к резкому скачку температуры. Если вы заметили, что корпус ноутбука внезапно стал горячим без очевидных причин, а шумный до этого вентилятор притих, убедитесь, что кулер вообще работает. Для этого придётся разобрать ноутбук.
Неправильная разборка и чистка могут повредить компьютер. Если не уверены в своих силах, не рискуйте. И помните: вскрытие корпуса приведёт к потере гарантии.
Отключите ноутбук от сети, выключите его и снимите крышку. Затем поставьте устройство на стол, включите компьютер и запустите несколько программ или игру
Осторожно приподнимите сторону, в которой находится кулер, и проверьте, вращаются ли его лопасти. Повторите проверку несколько раз с интервалами 5–10 минут
Если вентилятор не заработает вообще или будет вращаться слишком медленно, лучше отнесите аппарат в сервисный центр.
Устранение причины перегрева ноутбука
Самые частые причины перегрева:
- пыль внутри корпуса ноутбука;
- неисправная система охлаждения;
- высыхание термопасты на ЦП или видеокарте.
Разберемся, как можно их устранить.
Пыль внутри корпуса ноутбука
Многие пользователи ноутбуков даже не знают, что их лэптопы необходимо систематически чистить от пыли. Так как мелкие частички пыли беспрепятственно проникают в корпус оборудования и скапливаются внутри, вызывая перегрев.
Как решить проблему:
- найти инструкцию по разборке ноутбука и добраться до его «внутренностей»;
- используя маломощный пылесос или баллончик со сжатым воздухом, убрать пыль с электроники;
- с помощью ватных дисков или палочек, смоченных спиртом, протереть все пластиковые части лэптопа, удаляя с них пыль;
- собрать устройство обратно.
Нельзя протирать спиртом электронные компоненты, ведь на них могут остаться частички ваты.
Неисправная система охлаждения
Рабочий ресурс вентилятора системы охлаждения обычно составляет до 5 лет. Но если неправильно эксплуатировать лэптоп, он может выйти из строя намного быстрее. Если речь идет не о видимых механических проблемах, например, четко видно, что вентилятор не крутится, провести грамотную диагностику системы охлаждения в домашних условиях практически невозможно.
Поэтому при подозрении на неисправность этого узла ноутбука лучше сразу обратиться в сервисный центр и проконсультироваться касаемо ремонта. В Москве найти хороший сервис вам поможет площадка gadget-plaza.ru. Здесь вы найдете офисы разных столичных СЦ с адресами и подробностями работы.
Высыхание термопасты на ЦП или видеокарте
Между процессором ноутбука и радиатором системы охлаждения наносится тонкий слой термопасты. Это вещество позволяет равномерно отводить излишки тепла, которое выделяет процессор во время работы. Если после покупки ноутбука прошло уже более года, то термопасту стоит заменить. Мастера рекомендуют выполнять эту процедуру каждые полгода.
Чтобы заменить термопасту в конкретном ноутбуке, нужно найти инструкцию по его разборке и снятию системы охлаждения. В сети достаточно подробных видеоинструкций для большинства современных ноутбуков. Если же вы боитесь навредить устройству, лучше обратиться в сервис.
Главное — инструкциями по эксплуатации не нужно пренебрегать. Чтобы не допустить перегрева устройства, помните:
- не работайте за лэптопом на диване, кровати или любой другой мягкой поверхности, чтобы не перекрывать вентиляционные решетки и не спровоцировать перегрев;
- систематически, не реже раза в год, проводите полную чистку ноутбука от пыли и меняйте термопасту, даже если вы будете каждый год обращаться в СЦ для этого, то все равно потратите меньше денег, чем на ремонт устройства из-за перегрева;
- купите специальную подставку для охлаждения устройства или приобретите новую, более современную/мощную систему охлаждения, которая сможет справляться с повышенными нагрузками.
Сильно греется ноутбук
При покупке ноутбука пользователи часто задаются вопросом качества его системы охлаждения. Поэтому, руководясь принципом «чем дороже, тем лучше», покупают самые дорогие устройства. Но даже дорогие ноутбуки греются. Что же делать в таком случае? Как предотвратить перегрев устройства и избежать его поломки?
Почему ноутбук греется?
Как компьютер, так и ноутбук, в процессе своей работы потребляет определённое количество электричества. Его часть неизбежно превращается в тепло. Это тепло выделяют такие комплектующие, как:
- Процессор;
- Видеокарта;
- Чипсет (если есть).
Тепло, которое издают эти комплектующие, из корпуса выталкивает радиатор с кулером, а к деталям назад возвращается охлаждённый воздух. Однако, чем больше нагрузка на видеокарту и процессор, тем больше они греются и система охлаждения не справляется со своей задачей. Это можно проследить на примере запуска современной тяжёлой игры.
Однако стоит отметить, что с каждым годом прослеживается следующая тенденция: видеокарты и процессоры нового поколения производят по тонкому техпроцессу. Система охлаждения также совершенствуется и детали греются меньше. Однако старые модели ноутбуков греются сильнее. Это же касается и игровых ноутбуков, которые даже после покупки и первого часа использования нагреваются до температуры 70 градусов и выше.
По-другому ситуация обстоит с бюджетными моделями ноутбуков. Они обладают небольшой вычислительной мощностью, но и греются значительно меньше. Поэтому, приобретая дорогую модель Asus, Aser или другого производителя, пользователь должен заранее позаботиться о качественном охлаждении устройства. Для этого стоит купить подставку под ноутбук, съёмный кулер и раз в 6 месяцев чистить его от пыли и прочих скоплений.
Ноутбук может греться при различных условиях, а поэтому решения проблемы с обогревом зависит от каждой конкретной ситуации.
Вариант 1. Ноутбук сильно греется во время игры
Если во время игры или работы с тяжёлой программой ноутбук сильно греется, значит, стандартной системы охлаждения недостаточно, чтобы справляться с теплообменом. Необходимо купить специальную подставку под ноутбук или приподнять его заднюю часть корпуса. Если же тепловые датчики показывают свыше 80 градусов, значит, какая то часть системы охлаждения имеет дефект. Стоит почистить и смазать кулер, проверить радиатор на наличие пыли.
Также в продаже есть внешние кулеры, которые вставляются в боковые отверстия системы вентиляции.
Вариант 2. Ноутбук сильно греется, зависает и трещит
Если ноутбук во время работы издаёт треск и этот треск исходит не от жёсткого диска, стоит почистить систему охлаждения. Часто ворсинки и пыль забивают кулер. В результате забитая ось трещит от пыли и частота оборотов вентилятора снижается. Ноутбук греется, начинает зависать и тормозить.
Почистить ноутбук от пыли можно самостоятельно или обратившись в сервисный центр.
Вариант 3. Ноутбук сильно греется и выключается после включения
После включения, ноутбук не может выключиться без причины. Если до возникновения такой неполадки ноутбук шумел, сильно грелся, значит, кулер не запустился на старте системы. В результате BIOS отреагировал на такую неполадку и, выдав предупреждение в виде черного экрана, отключив устройство, чтобы предотвратить перегрев и поломку одной из комплектующих.
Если кулер не работает, его можно попробовать смазать или заменить.
Вариант 4. Ноутбук греется, сильно шумит и через несколько минут аварийно выключается
Если ноутбук шумит, греется, а через несколько минут аварийно выключается, значит, термопаста на процессоре, видеокарте или чипсете пересохла и её нужно заменить.
Для этого лучше обратиться к специалисту, так как замене термопасты чередует снятие радиатора с кулером, процессора, а эти комплектующие нужно не повредить.
Как не допустить перегрева системы?
В большинстве случаев ноутбук греется из-за пыли и ворса, которые забивают радиатор и лопасти кулера. Соблюдение нескольких простых правил поможет избежать перегрева и поломки устройства.
- Не рекомендуется работать с ноутбуком на мягких поверхностях. Ворсинки ковра, постели или скатерти могут забивать систему охлаждения.
- Большая части пыли в помещении оседает на высоте 20-30 см от пола. Желательно не оставлять ноутбук на низких тумбах, столиках, тем более на них работать.
- Не рекомендуется работать с ноутбуком в помещении, где ведётся ремонт.
- В качестве профилактики каждые 6 месяцев нужно чистить устройство от пыли и ворса.
- Чтобы ноутбук не перегревался, стоит купить специальную подставку.
Что представляет собой вентилятор радиатора
Для начала обозначим, что вся предоставленная информация больше предназначена для владельцев ВАЗов, хотя для водителей иномарок она также может быть полезной.
Вентилятор охлаждения ВАЗ представляет собой обыкновенный электрический двигатель с питанием 12 В от бортовой сети автомобиля. Его вал оснащен крыльчаткой, формирующей мощный поток воздуха и направляющей ее на рабочую поверхность радиатора. Вентилятор на специальной рамке (станине) крепится к передней его части. Сзади он защищен радиаторной решеткой.
Большинство автомобилей ВАЗ оснащаются одним вентилятором. Но есть и исключения. Например, вентилятор охлаждения «НИВА» имеет два независимых электромотора с крыльчаткой, включающихся одновременно. Это необходимо для того, чтобы двигатель отечественного внедорожника охлаждался быстрее.































